สอน โปรแกรม Illustrator – 4 คอร์สสอน Illustrator ออนไลน์ ใช้ทำ Vector Graphics แบบง่ายๆ
สอน Illustrator เบื้องต้น 1 - YouTube
- การใช้งานโปรแกรม Adobe Illustrator เบื้องต้น - การใช้งานโปรแกรม Adobe Illustrator cs6 เบื้องต้น โดย คุณครูออย
- 4 คอร์สสอน Illustrator ออนไลน์ ใช้ทำ Vector Graphics แบบง่ายๆ
- Portable
- วิธีการ สร้างตารางในโปรแกรม Adobe Illustrator: 5 ขั้นตอน
- Online
การใช้งานโปรแกรม Adobe Illustrator เบื้องต้น - การใช้งานโปรแกรม Adobe Illustrator cs6 เบื้องต้น โดย คุณครูออย
คอร์สสาดสีใส่สมอง สอนโปรแกรม Adobe Illustrator cc เป็นโปรแกรมออกแบบสื่อที่ดีที่สุดในโลก ที่จะทำให้คุณสร้างสรรค์สิ่งต่างๆให้ออกมาเป็น "ภาพ" อย่างไม่มีที่สิ้นสุด ผู้สอน อ.

4 คอร์สสอน Illustrator ออนไลน์ ใช้ทำ Vector Graphics แบบง่ายๆ
ที่คุณทำได้ในส่วนนี้คือ ลากแถบ "Paths" จนรูปดูชัดขึ้น ลากแถบ "Corners" จนขอบรูปคมชัด (ไม่คมชัดไปจนเห็นขอบขรุขระหรือสีเพี้ยน) ลากแถบ "Noise" เพื่อลดจำนวนพิกเซลส่วนเกินในรูปเวอร์ชั่นสุดท้าย 9 คลิก Trace. ทางด้านล่างของกรอบ Image Trace เพื่อ trace หรือลอกลายรูปตาม settings ที่กำหนดไปก่อนหน้า เซฟรูปเป็นไฟล์ vector. ขั้นตอนคือ [9] คลิกเมนู File คลิก Save As เลือกตำแหน่งเซฟไฟล์ แล้วตั้งชื่อไฟล์ เลือก file type เป็น Illustrator (*) เพื่อเซฟงานเป็นไฟล์ Illustrator หรือเลือก SVG (*) ถ้าจะเซฟ vector เป็นไฟล์ที่ใช้กับเว็บไซต์ได้สะดวก คลิก Save เกี่ยวกับวิกิฮาวนี้ มีการเข้าถึงหน้านี้ 3, 918 ครั้ง บทความนี้เป็นประโยชน์กับคุณไหม
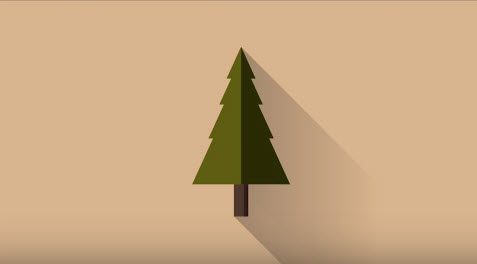
Portable
เลือกวัตถุแล้ว จะมีกรอบพร้อมปุ่ม handle สำหรับปรับขนาดโผล่ขึ้นมา ถ้าจะเลือกหลายวัตถุพร้อมกัน ให้กด ⇧ Shift ค้างไว้ แล้วคลิกเลือกแต่ละวัตถุ ลากปุ่ม handle ด้านนอก ปรับให้ได้ขนาดที่ต้องการ. ลากปุ่ม handle ไปทางไหน เท่ากับขยาย (หรือย่อ) ขนาดวัตถุไปทางนั้น กด ⇧ Shift ค้างไว้ เพื่อคงสัดส่วนวัตถุ ถ้ากลัวจะเปลี่ยนรูปร่างไป ถ้าจะย้ายวัตถุ ให้ลากโดยคลิกที่ปุ่มตรงกลาง. เป็นวิธีย้ายวัตถุอย่างง่ายที่สุด [4] หรือกดปุ่มลูกศรที่คีย์บอร์ดก็ได้เหมือนกัน ถ้าจะเคลื่อนย้ายวัตถุที่เลือกไว้ไปในระยะทางที่กำหนด ให้คลิกเมนู Object คลิก Transform แล้วคลิก Move เพื่อเปิด dialog จากนั้นระบุตำแหน่งที่ต้องการ แล้วคลิก OK จะ cut แล้ว paste แทนก็ได้ ให้คลิกเมนู Edit ทางด้านบน เลือก Cut เพื่อลบวัตถุที่เลือกไว้ แล้ว copy ไว้ใน clipboard ต่อมาคลิกเมนู Edit แล้วเลือก Paste เพื่อใส่กลับไปในเอกสาร ใส่สีให้วัตถุที่เลือก. ดับเบิลคลิกช่อง Fill ในกรอบ Properties (ปกติจะอยู่มุมขวาล่างของหน้าต่างโปรแกรม) เพื่อเปิดช่องสีต่างๆ แล้วคลิกเลือกสีที่จะใส่ในวัตถุนั้น [5] ถ้าจะเปลี่ยนสีขอบวัตถุ ให้ดับเบิลคลิกช่อง Stroke ในกรอบ Properties แล้วเลือกสีที่ต้องการ import (นำเข้า) รูปที่จะทำเป็น vector.
125 โดยการคลิกที่ลูกศร อันใดก็ได้ เพราะถ้าเราคลิกไอคอน link ที่อยู่ด้านหลังไว้ก็จะปรับตัวเลขให้เท่ากันหมดในทุกส่วน และเมื่อเปิดชิ้นงานขึ้นมาจะเห็นเส้นสีแดงรอบ Artboard Advance ใช้สำหรับกำหนด Color Mode ซึ่งค่า Default จะเป็น CMYK Raster Effect ควรเลือก High (300 ppi) Preview Mode เลือก Default สำหรับในส่วน align to pixel grid ไม่ต้องเลือก เมื่อได้หน้าต่างเอกสารใหม่แล้วให้คลิกที่เมนู View เพื่อให้ โปรแกรมแสดงแถบไม้บรรทัดและเส้นตาราง โดยคลิกที่เมนู Show Grid แลคลิกเมนู Rulers และ Show Rulers ในหน้าต่างที่แสดงแถบไม้บรรทัดและเส้นตารางนี้ก็พร้อมที่จะเข้า สู่งานในด้านการออกแบบในหัวข้อต่อไป
วิธีการ สร้างตารางในโปรแกรม Adobe Illustrator: 5 ขั้นตอน
บทความวิกิฮาวนี้จะแนะนำวิธีการสร้างตารางในโปรแกรม Adobe Illustrator แบบง่ายทันใจให้คุณเอง ขั้นตอน 1 คลิกเลือก Rectangle Tool ใน Tool Palette. 2 คลิกแล้วลากในเอกสารหรือพื้นที่ทำงาน ให้ได้สี่เหลี่ยมในสัดส่วนตามต้องการ. (คุณปรับขนาดสี่เหลี่ยมนี้ทีหลังได้ โดยใช้ Scale tool) 3 ถ้าสี่เหลี่ยมที่เพิ่งวาดถูกเลือกไว้แล้ว ให้ไปที่เมนู "Object" เลื่อนลงไปที่ "Path" แล้วเลือก "Split Into Grid…" จากในเมนูย่อย. อย่าไปคลิกตรงไหนของเอกสารนอกสี่เหลี่ยม ไม่งั้นจะใช้คำสั่งที่ว่าไม่ได้ เท่ากับทำขั้นตอนนี้ไม่สำเร็จ 4 ตั้งค่าตาราง. ติ๊กช่อง "Preview" (เพื่อแสดงผลในรูปทันทีที่คุณปรับ setting ต่างๆ) แล้วกำหนดจำนวนแถวกับคอลัมน์ (Rows & Columns) ที่ต้องการ ถ้าไม่อยากให้มีช่องว่างระหว่างเซลล์ในตาราง (Table Cells) ให้ตั้งค่า "Gutter" เป็น "0" 5 เท่านี้ก็ได้ตารางเรียบร้อย. คุณเปลี่ยนสีตารางและความหนาของเส้น รวมถึงพิมพ์ข้อความในแต่ละช่องได้เลย คลิกที่ขอบของเซลล์ด้วย Selection Tool ถ้าอยากเปลี่ยนสีเส้นตารางหรือใส่สีในช่องตาราง โดยใช้ Swatches palette (ถาดสี) โฆษณา เกี่ยวกับวิกิฮาวนี้ มีการเข้าถึงหน้านี้ 39, 303 ครั้ง บทความนี้เป็นประโยชน์กับคุณไหม
พอสร้างเอกสารแล้ว ก็มารู้จักเครื่องมือหรือ tools ที่ใช้บ่อยของ Illustrator กันดีกว่า 1 คลิก Shape tool ค้างไว้. จะเป็นสี่เหลี่ยมใน toolbar ที่ยาวไปตามทางซ้ายของหน้าจอ แล้วจะเห็นเมนูของรูปทรงต่างๆ ปรากฏขึ้นมา ให้ทำขั้นตอนนี้ซ้ำทุกครั้งที่จะสลับไปมาระหว่าง shape tools 2 คลิก Rectangle Tool. เพื่อเลือก tool ที่จะใช้วาดสี่เหลี่ยมจัตุรัสและสี่เหลี่ยมผืนผ้า 3 คลิกเมาส์ที่หน้ากระดาษ แล้วลากไปในทิศทางไหนก็ได้. ลากแล้วรูปสี่เหลี่ยมผืนผ้าจะโผล่มา [2] ถ้าอยากจะวาดสี่เหลี่ยมจัตุรัสเป๊ะๆ ให้ลากจนมีเส้นสีชมพูลากเฉียงในรูปทรง เส้นนี้ใช้บอกว่าสี่เหลี่ยมเท่ากันทุกด้าน 4 คลิก Shape tool ค้างไว้ แล้วเลือก Polygon Tool. เป็น tool ใช้กำหนดจำนวนด้านของรูปทรงที่ต้องการ 5 คลิก 1 ครั้งที่หน้ากระดาษ เพื่อระบุจำนวนด้าน. คลิกกระดาษแล้วจะมี dialog box โผล่มา ให้พิมพ์จำนวนด้านของรูปทรงนั้นไปตามต้องการ เช่น ถ้าอยากวาดรูป 8 เหลี่ยม ให้พิมพ์ 8 6 คลิกแล้วลากที่กระดาษ เพื่อวาดรูปทรง. ก็เหมือนตอนสร้างรูปสี่เหลี่ยม คือคลิกแล้วลากออกไปจนได้รูปทรงนั้น ตามขนาดที่ต้องการ คุณสร้างวงกลมและดาวด้วยเมนูนี้ได้ แบบเดียวกับที่สร้างรูปสี่เหลี่ยมและโพลีกอนอื่นๆ คลิก Pen tool ใน toolbar ค้างไว้.
Online
สอนใช้งานโปรแกรม illustrator (Ai) สำหรับมือใหม่ - YouTube
ใช้โปรแกรม Ai เป็นภายใน 8 นาที ( Adobe Illustrator 2020) - YouTube
- การออกแบบตัวอักษรแรกของลายเซ็น (ช.ช้าง)
- เมนู อาหาร ที่ เหมาะสม กับ วัย เรียน
- สอน โปรแกรม illustrator portable
- สอน โปรแกรม illustrator gratuito
- ใช้โปรแกรม Ai เป็นภายใน 8 นาที ( Adobe Illustrator 2020) - YouTube